Oct 29, 2020 How to Create a Second Gmail Address on Your Desktop. Let’s get down to how you add a second Gmail account to your account – starting with your desktop. Head over to Gmail and open up your primary Gmail account. Then, navigate to your Profile icon. You’ll find this in the top right-hand corner. Boomerang adds scheduled sending and the easiest, most integrated email reminders to Gmail, helping you reach Inbox Zero. How to remove Boomerang for Gmail? Boomerang for Gmail Demo (2019) - YouTube. About Press Copyright Contact us Creators Advertise Developers Terms Privacy Policy & Safety How YouTube works Test new features. © 2020 Google LLC.
- Boomerang For Gmail Login
- Boomerang For Gmail Customer Service
- Boomerang For Gmail Firefox
- Boomerang For Gmail Free
(Last Updated: March 13, 2017)
The following terms and conditions (the 'Agreement') govern all use of the 'Boomerang' application ('Application') and the websites located at www.baydin.com, www.boomerangapp.com, www.boomeranggmail.com, www.boomerangoutlook.com, and other Baydin-owned websites (collectively, the 'Service'). The Service is provided to you by Baydin, Inc. ('Baydin', 'Us', 'We, or 'Our'). The Service is subject to your ('You' or 'Your') acceptance without modification of all of the terms and conditions contained herein. BY USING OR ACCESSING ANY PART OF THE SERVICE, YOU AGREE TO ALL OF THE TERMS AND CONDITIONS CONTAINED HEREIN. |
Baydin reserves the right, at its sole discretion, to modify or replace any of the terms or conditions of this Agreement at any time. You will be notified of such changes by email, account notification, or a notice posted on the Service. Your continued use of the Service following the posting of any changes to this Agreement constitutes acceptance of those changes; provided that, if You are a for-fee subscriber, such changes will go into effect beginning at the start of Your next subscription term. If You are an individual (not an organication), You hereby certifiy to Baydin that You are at least 16 years of age. In jurisdictions where 16 is not the age of consent to contract, You represent and warrant that You have all necessary authorizations and permissions from an appropriate legal guardian. You also certify that You are legally permitted to use the Service. In the event You are using the Service as the employee or agent of an organization that has a separate commercial agreement with Baydin for use of the Service and such agreement conflicts with this Agreement – such separate agreement shall control. |
SCOPE. |
Boomerang provides a powerful suite of essential email productivity tools that integrate deeply with Gmail, GSuite, Outlook, and Office365. These productivity tools exist in the form of extensions, standalone applications for computers, and standalone mobile applications. |
RESTRICTIONS. |
You shall not, nor permit anyone else to, directly or indirectly: (i) reverse engineer, disassemble, decompile or otherwise attempt to discover the source code or underlying algorithms of all or any part of the Service (except that this restriction shall not apply to the limited extent restrictions on reverse engineering are prohibited by applicable local law); (ii) modify or create derivatives of any part of the Service; (iii) rent, lease, or use the Service for any direct commercial purpose; (iv) remove or obscure any proprietary notices on the Service; (v) use the Service for any unlawful purpose; (vi) access any Baydin product or service not explicitly permitted by these terms; (vii) send any content via the Service that violates any laws or regulations of third party rights; or (viii) interfere or disrupt the Service in any way. As between the parties, Baydin shall own all title, ownership rights, and intellectual property rights in and to the Service, and any copies or portions thereof. |
GENERAL CONTENT. |
You agree that the Service contains information and other content specifically provided by Baydin or its partners and that such content is protected by copyrights, trademarks, service marks, patents, trade secrets or other proprietary rights and laws. Except as expressly authorized by Baydin in writing, You shall not sell, license, rent, modify, distribute, copy, reproduce, transmit, publicly display, publicly perform, publish, adapt, edit or create derivative works from such content. However, Baydin hereby grants You a limited, revocable, non-sublicensable license to reproduce and display such content (excluding any software code); provided, that You retain all copyright and other proprietary notices contained therein. Reproducing, copying or distributing any such content, including any materials or design elements on the Service, for any other purpose is strictly prohibited without the express prior written permission of Baydin. |
FEES. |
Some parts of the Service may be provided for free, but Baydin charges for other part of the service ('Fees'). Fees are generally changed on a subscription basis ('Subscription'). As set forth be below, subscriptions are for an initial period, followed by recurring consecutive periods of equal length to the initial period (together, the 'Subscription Period'). You shall pay Baydin for Your Subscription in advance of the applicable Subscription Period. Except as otherwise set forth in this Agreement, all payments are non-refundable and Your Subscription is non-cancellable during the applicable Subscription Period; provided that, if Baydin terminates a Subscription without cause, Baydin will refund You a pro-rata portion of the services fees paid in advance for the unused (remainder) of the Subscription Period. You accept responsibility for all recurring charges that occur prior to cancellation of a Subscription. Baydin uses a third-party payment processor (the 'Payment Processor') to bill You through a payment account linked to Your Subscription ('Billing Account'). You shall pay all amounts due under this Agreement, through the Payment Processor. You hereby authorize Baydin, through the Payment Processor, to charge Your chosen payment provider ('Payment Method'). Baydin reserves the right to correct any errors or mistakes that it makes even if it has already requested or received payment. The terms of Your payment will be based on its Payment Method and may be determined by agreements between You and the payment provider of the chosen Payment Method. Unless You opt out of auto-renewal, which must be done through Your Service account settings at least one (1) day before the then-current Subscription Period ends, all Subscriptions will be automatically extended for successive periods. If You terminate Your Subscription, You may use the Subscription until the end of the then-current Subscription Period. Your continued use of a Subscription constitutes confirmation that Baydin is authorized to charge Your Payment Method for Your Subscription. All Fees are payable in advance. BAYDIN MAY SUBMIT RECURRING CHARGES WITHOUT FURTHER AUTHORIZATION FROM YOU, UNTIL YOU PROVIDE PRIOR NOTICE (RECEIPT OF WHICH IS CONFIRMED BY BAYDIN) THAT YOU HAVE TERMINATED THIS AUTHORIZATION OR WISH TO CHANGE YOUR PAYMENT METHOD. SUCH NOTICE WILL NOT AFFECT CHARGES SUBMITTED BY BAYDIN PRIOR TO THE DATE THAT IS FIVE (5) DAYS AFTER THE DATE ON WHICH BAYDIN RECEIVED SUCH NOTICE. TO TERMINATE YOUR SUBSCRIPTION OR CHANGE YOUR PAYMENT METHOD, GO TO YOUR ACCOUNT SETTINGS PAGE. You shall provide current, complete and accurate information for its Billing Account. You must promptly update all information to keep Your Billing Account current, complete and accurate (such as a change in billing address, credit card number, or credit card expiration date), and You must promptly notify Baydin and its Payment Processor if the Payment Method is canceled or if You become aware of a potential breach of security, such as the unauthorized disclosure or use of Your user name or password. Changes to Your Billing Account can be made at Subscriber's account settings. If You fail to provide any of the foregoing information, You agree that Baydin may continue charging for any use of Your Subscription under the Billing Account. Baydin has the right to verify Your Payment Method prior to the end of a Subscription Period. If Your Payment Method is no longer valid or rejected, Baydin shall notify You and You shall immediately update your Billing Account and Payment Method at least five (5) days before the end of a Subscription Period; Your failure to comply with the foregoing shall result in the immediate termination of the applicable Subscription. Any free trial or other promotion that provides access to a Subscription must be used within the specified time of the trial. As between the parties, You are responsible for withholding, filing, paying and reporting all taxes, duties, and other governmental assessments associated with its activity in connection with the Service. Unpaid Fees are subject to a finance charge of 1.5% per month or the maximum permitted by law, whichever is lower, plus all costs and expenses of collection. Please check www.boomeranggmail.com/subscriptions.html regularly for updates/changes to any Fees or payment methods. |
WARRANTY DISCLAIMER. |
THE SERVICE IS PROVIDED ON AN 'AS IS' BASIS, WITHOUT WARRANTIES OF ANY KIND, EITHER EXPRESS OR IMPLIED, INCLUDING, WITHOUT LIMITATION, IMPLIED WARRANTIES OF MERCHANTABILITY, FITNESS FOR A PARTICULAR PURPOSE OR NON-INFRINGEMENT. BAYDIN AND ITS LICENSORS MAKE NO WARRANTY THAT (I) THE SERVICE IS FREE OF VIRUSES OR OTHER HARMFUL COMPONENTS, OR (II) THE RESULTS OF USING THE SERVICE WILL MEET YOUR EXPECTATIONS. BAYDIN MAKES NO WARRANTIES THAT ANY EMAILS OR OTHER CONTENT YOU SEND OR OTHERWISE POST VIA THE SERVICE WILL BE DELIVERED TO THE INTENDED RECIPIENT, RETURNED TO YOUR INBOX, OR TRACKED VIA A READ RECEIPT IN AN ERROR FREE MANNER. THE FOREGOING DISCLAIMER SHALL NOT APPLY TO THE EXTENT PROHIBITED BY APPLICABLE LAW. |
LIMITATION OF LIABILITY. |
IN NO EVENT SHALL BAYDIN, ITS OFFICERS, DIRECTORS, EMPLOYEES, AGENTS, OR LICENSORS BE LIABLE UNDER CONTRACT, TORT, STRICT LIABILITY, NEGLIGENCE OR ANY OTHER LEGAL THEORY WITH RESPECT TO THE SERVICES OR ANY OTHER SUBJECT MATTER OF THIS AGREEMENT FOR: (I) ANY LOST PROFITS OR SPECIAL, INDIRECT, INCIDENTAL, PUNITIVE, OR CONSEQUENTIAL DAMAGES OF ANY KIND WHATSOEVER, EVEN IF FORESEEABLE, (II) ANY BUGS, VIRUSES, TROJAN HORSES, OR THE LIKE (REGARDLESS OF THE SOURCE OF ORIGINATION), (III) THE LOSS OF ANY DATA OR OTHER TECHNICAL ISSUES, OR DAMAGES TO YOUR MOBILE DEVICE OR OTHER HARDWARE OR SOFTWARE THAT IS CAUSED BY THE SERVICE OR ANY OF BAYDIN' SYSTEMS, APPLICATIONS, CODE, PROCESSES OR METHODS, (IV) DAMAGES TO ANY EMAILS FOR OTHER CONTENT YOU SEND OR POST VIA THE SERVICE, (V) ANY DAMAGES CAUSED BY THIRD PARTIES, (VI) ANY DAMAGES CAUSED BY MATTERS BEYOND BAYDIN' REASONABLE CONTROL (SUCH AS ACTS OF GOD OR TELECOMMUNICATION FAILURES), OR (VII) ANY DIRECT DAMAGES IN EXCESS OF (IN THE AGGREGATE) $50.00 (U.S.) (PROVIDED THAT, IF YOU ARE A FOR-FEE SUBSCRIBER, SUCH AMOUNT SHALL BE THE TOTAL AMOUNT YOU HAVE PAID FOR THE THEN-CURRENT SUBSCRIPTION PERIOD). THE FOREGOING LIMITATIONS SHALL NOT APPLY TO THE EXTENT PROHIBITED BY APPLICABLE LAW. |
INDEMNITY. |
You shall indemnify and hold harmless Baydin, its affiliates, its partners, and each of its, and its affiliates, and its partners, employees, contractors, directors, suppliers and representatives from all liabilities, losses, damages, claims, and expenses, including reasonable attorneys' fees, that arise from or in connection with (i) Your breach of this Agreement, or (ii) your negligence or willful misconduct. Baydin reserves the right to assume the exclusive defense and control of any matter otherwise subject to indemnification by You, in which event You will fully assist and cooperate with Baydin in asserting any available defenses. |
TERMINATION. |
If You want to terminate this Agreement – You must cancel Your Service account. You can cancel Your account by 1) revoking access to Boomerang via all third-party integrations, 2) uninstalling Boomerang's applications via the methods provided on the platform Boomerang integrates with, 3) emailing support@baydin.com requesting to terminate this agreement. Baydin may terminate or suspend Your access to the Service at any time, with or without cause. Upon termination, You will no longer access (or attempt to access) the Service. If You are a for-fee subscriber, You shall not be entitled to any refund of fees paid for the remainder then-current subscription term (unless terminated by Baydin without cause). All provisions of this Agreement which by their nature should survive termination shall survive termination, including, without limitation, all warranty disclaimers, limitations of liability and disputes resolutions provisions. |
PRIVACY. |
Baydin takes the privacy of its users very seriously. We strongly urge You to review our Privacy Policy. If You have any questions or concerns about how We use Your emails or other personal information – the answers should be in the policy. If not, the policy contains Our contact information – so You can reach out to Us with inquiries. |
DISPUTE RESOLUTION. |
Let's Try To Work It Out. Ideally, if You have any concerns or complaint against Baydin, We would like to resolve the issue without resorting to formal court or arbitration proceedings. Therefore, before filing a claim against Baydin, You agree to try to resolve the dispute informally by contacting support@baydin.com. Baydin will attempt to resolve the dispute informally (and will contact You via email). If a dispute is not resolved within 15 days of submission, You may bring a formal proceeding. Arbitration. Any disputes that are not settled informally shall be settled by binding arbitration in accordance with the rules and procedures of the Judicial Arbitration and Mediation Service, Inc. ('JAMS'). The arbitrator shall be selected by joint agreement between You and Baydin. In the event the parties cannot agree on an arbitrator within thirty (30) days of the initiating party providing the other party with written notice that it plans to seek arbitration, the parties shall each select an arbitrator affiliated with JAMS, which arbitrators shall jointly select a third such arbitrator to resolve the dispute. The written decision of the arbitrator shall be final and binding on the parties and enforceable in any court. The arbitration proceeding shall take place in Santa Clara County, California, using the English language. Notwithstanding the foregoing, either party may bring claims for equitable or injunctive relief before a court (see the 'General' section below) at any time. Opt-out of Agreement to Arbitrate. You can decline this agreement to arbitrate by notify Baydin in writing within 30 days of the date that You first become bound by this Agreement. Your opt-out request must be sent to: Baydin, Inc. (ATTN: Arbitration Opt-out) 147 Castro Street Suite 3 Mountain View, CA 94041 You must include Your name and residence address, the email address You use for Your Service account, and a clear statement that You want to opt-out of this arbitration agreement. No Class Actions. You may only resolve disputes with Baydin on an individual basis, and may not bring a claim as a plaintiff or a class member in a class, consolidated, or representative action. Class arbitrations, class actions, private attorney general actions, and consolidation with other arbitrations aren't allowed. This paragraph will not apply to the extent prohibited by applicable law. Going to Court. Subject to the arbitration provision above, You agree that the exclusive jurisdiction and venue for all disputes arising in connection with this Agreement shall be in the state and Federal courts located in Santa Clara County, California. You hereby submit to such jurisdiction and venue. |
GENERAL. |
The failure of either party to exercise in any respect any right provided for herein shall not be deemed a waiver of any further rights hereunder. Baydin shall not be liable for any failure to perform its obligations hereunder where such failure results from any cause beyond Baydin's reasonable control, including, without limitation, mechanical, electronic or communications failure or degradation (including 'line-noise' interference). If any provision of this Agreement is found to be unenforceable or invalid, that provision shall be limited or eliminated to the minimum extent necessary so that this Agreement shall otherwise remain in full force and effect and enforceable. This Agreement is not assignable, transferable or sublicensable by You except with Baydin' prior written consent. Baydin may transfer, assign or delegate this Agreement and its rights and obligations without consent. This Agreement shall be governed by and construed in accordance with the laws of the state of California, as if made within California between two residents thereof. Both parties agree that this Agreement is the complete and exclusive statement of the mutual understanding of the parties and supersedes and cancels all previous written and oral agreements, communications and other understandings relating to the subject matter of this Agreement, and that all modifications must be in a writing signed by both parties, except as otherwise provided herein. No agency, partnership, joint venture, or employment is created as a result of this Agreement. |
The email clients that come with cPanel are pretty awful, in my opinion.
If you read my post about cPanel you will know that you can create new email accounts in cPanel with email addresses that use your domain name. So for example, my email address is holly[at]hollypryce.com, and I set this up through cPanel.
cPanel also comes with a number of email clients that you can use to manage your email; Horde, Roundcube and SquirrelMail. But as I say, they’re pretty awful! Their designs are very old school, and they’re not as easy to use as other email clients, such as Gmail and Outlook.
But the good news is it is possible to connect your cPanel email account to Gmail so that you can send and receive email via Gmail.

In this post, I’ll show you how to connect your cPanel email account to Gmail.
1 | Set up your email account in cPanel
First things first, you will need to set up an email account in cPanel.

If you already have one set up that you want to connect to Gmail, great! Ignore this step and proceed to step 2.
If you don’t already have an email account set up in cPanel, log in to your cPanel account and look for the Email Accounts icon under the Email heading. It looks like this:
Click on this icon to be taken to the Email Accounts page. On this page you will see a number of tabs at the top of the page. To create a new email account, click on the Add Email Account tab. Here you will see a form. You will need to fill this in with your desired email address, password and mailbox quota (i.e. storage space).
Once you’ve filled in this form, click Create Account. And that’s it; you have a new email account!
Now click on the Email Accounts tab. Here you will see the email account you’ve just set up.
If you want to view your email account, click on Access Webmail.
On the next page, you will see the webmail applications that come with cPanel. If you click on one of these options you will be taken to your inbox. I’m sure you’ll realise why I dislike these email clients!
2 | Find your email configuration details
After setting up your email account you will need to locate your email configuration details. To do this, head back to the Email Account tab and click on Connect Devices then click Set Up Mail Client.
This will take you to a new page, and on this page scroll down until you find a section called Mail Client Manual Settings. It looks like this:
In the blue box you’ll see the secure SSL/TLS settings, and in the yellow box, you will see the Non-SSL settings. For this tutorial, we will be focusing on the settings in the blue box as SSL is more secure.
The details here are going to be very important in the for the rest of this process, so make sure you keep this page open in a tab for future reference.
3 | Connect to Gmail
Now you need to decide whether you want to connect your cPanel email account to an existing Gmail account that you own, or whether you’d like to set up a new Gmail account specifically for this email account.

If you do decide to set up a new Gmail account specifically to receive and send emails using your new email address, you will need to set up a Gmail account with a brand new Gmail email address. You don’t have to use this new email address if you don’t want; you can just use this account specifically for your cPanel email. You can set up a new Gmail account here.
Once you have signed in to Gmail or created a new account, click on the cog button and click Settings.
On the Settings page, click on the Accounts and Import tab, look for the Check mail from other accounts option. Click the Add a mail account link next to this.
A small yellow pop up window will appear.
Firstly, enter the email address associated with the account that you want to add to your Gmail account. Then click Next.
Next, you will need to choose whether you want to link accounts with Gmailify, or whether you want to import emails from another account.
As you can see in the image below, I’m unable to select Gmailify as its not available with my provider, but that doesn’t matter because we’re going to choose the second option instead: Import emails from my other account (POP3). Then click Next.
On the next page, we need to add in some of our email account details. To find these details, you will need to look back at the tab where you have your email configuration details.
Your username is usually just your email address, and your password is the password you created when you set up this email account. Your POP Server is the incoming server and the Port is the POP3 Port.
This is what it will look like once you add your details to the form:
Make sure you tick the box next to Always use a secure connection (SSL) when retrieving mail.
If you choose to label incoming messages then there will just be a little label next to each email in your inbox that has come from this address. If you choose to archive incoming messages then they won’t appear in your inbox. Personally, I choose not to tick this box as I want to see the emails in my inbox.
When you have finished entering your details, click Add Account.
If all of your details are correct you will be taken to the next page. Here you will be asked whether or not you want to be able to send mail using your cPanel email address from your Gmail account, as well as receiving emails. Choose Yes and then click Next.
On the next page, enter your name. This name will be associated with any emails you send via Gmail using this address. When you’re done, click Next Step.
On the next page, you will need to enter some more details about your email account. Again, return to the tab where you have all of your mail client settings.
This time you will need to look at the Outgoing Server details. Your SMTP server is usually your website URL, and your port is the SMTP Port shown in the diagram below. Your username is just your email address and your password is the password you created when you set up your email account.
This is what it will look like once you add your details to the form:
Make sure you choose Secured connection using SSL and then click Add Account.
Finally, a confirmation code will be sent to the email address that you are adding to your Gmail account. Once you receive the email, find the code and enter it here. Then click Verify.
If you have entered the correct code, the pop-up window will close. This means the process of connecting your cPanel email account has worked!
Now when you go into settings and look at the Accounts and Import tab you will see that your email account has been connected and you can send mail and check mail from your cPanel email account.
I recommend that you send an email to your cPanel email account to make sure that you are receiving emails as expected, and also reply using your cPanel email address.
It’s not uncommon for the emails from your cPanel account to end up in your spam folder, but as you mark emails from your cPanel email account as not spam, Gmail will learn and start to put these emails straight into your inbox.
When you compose a new email, you’ll notice a drop-down arrow next to the From email address. Click on this to change the email address that you want to send your message from.
4 | Authenticate your email address
This step is optional but highly recommended.
When you send an email using your cPanel email address the recipient of the email may see a warning that says that the email isn’t authenticated.
In Gmail, unauthenticated emails display a question mark icon that looks like this:
If the recipient hovers over this it will say something like “Gmail could not verify that {INSERT DOMAIN NAME} actually sent this message (and not a spammer).”. Obviously, that doesn’t look very professional.
The good news is that you can verify and authenticate your email address via cPanel. So start by heading back to your email account, and look for the Authentication icon under the Email heading. Click on this.
This will take you to a page that looks like this. There are two ways of authenticating your email address; using DKIM or using SPF. Gmail recommends you use DKIM, so underneath the DKIM title, click Enable.
Boomerang For Gmail Login
After you enable DKIM you may see a couple of warnings on this page saying that your domain could not be authenticated. Don’t worry; these messages usually disappear after a couple of hours and your email will be authenticated.
However, if those messages don’t disappear, it might be worth contacting your hosting provider.
After your email has been authenticated, when you send an email the recipient will no longer see that scary question mark icon in Gmail and instead, they will see your profile photo if you have set one up.
5 | Assign a profile photo to your email address
This step is optional.
As previously mentioned, after you authenticated your email the question mark icon that displays next to your details in Gmail will change to display your profile photo. But if you haven’t assigned a profile photo to your email address then you will just see the generic icon.
In order to change this icon in Gmail to display an icon of your choice, you will need to set up a new Google Account using your cPanel email address.
To do this, head over to Google Account sign up page. Fill in your name and then instead of entering a new email address click Use my current email address instead. Then enter the cPanel email address you have connected to your Gmail account, and choose a password. When you’re done, click Next.
A verification code will be sent to the email address you have just entered, and you will need to enter this code to complete your account set up.
When you have finished setting on your account, click on the default profile photo in the top right-hand corner of the screen. This will open a little pop-up. Here, click on the large version of the default profile photo and then select the image you wish to use as your profile photo.
After choosing your image and cropping it, click Set as profile photo.
Now when you send an email to another Gmail account using your cPanel email address, the recipient will see your profile photo:
Looking for more helpful advice?
Sign up to receive my free monthly newsletter!
On the last Friday of each month, I send out my monthly newsletter jam-packed with tips, tricks and resources to help you create and maintain the WordPress website of your dreams. And it’s completely free!
Simply enter your name and email below to sign up…
Boomerang For Gmail Customer Service
You can unsubscribe at any time by clicking the link in the footer of my emails, and I promise never to send you any spam. For more information check out my privacy policy here.
Did you know there’s an add-on for Gmail called Boomerang which allows you to schedule your emails? Find out more about Boomerang and how to set it up in this post.
Looking for something similar to read? You may also like...
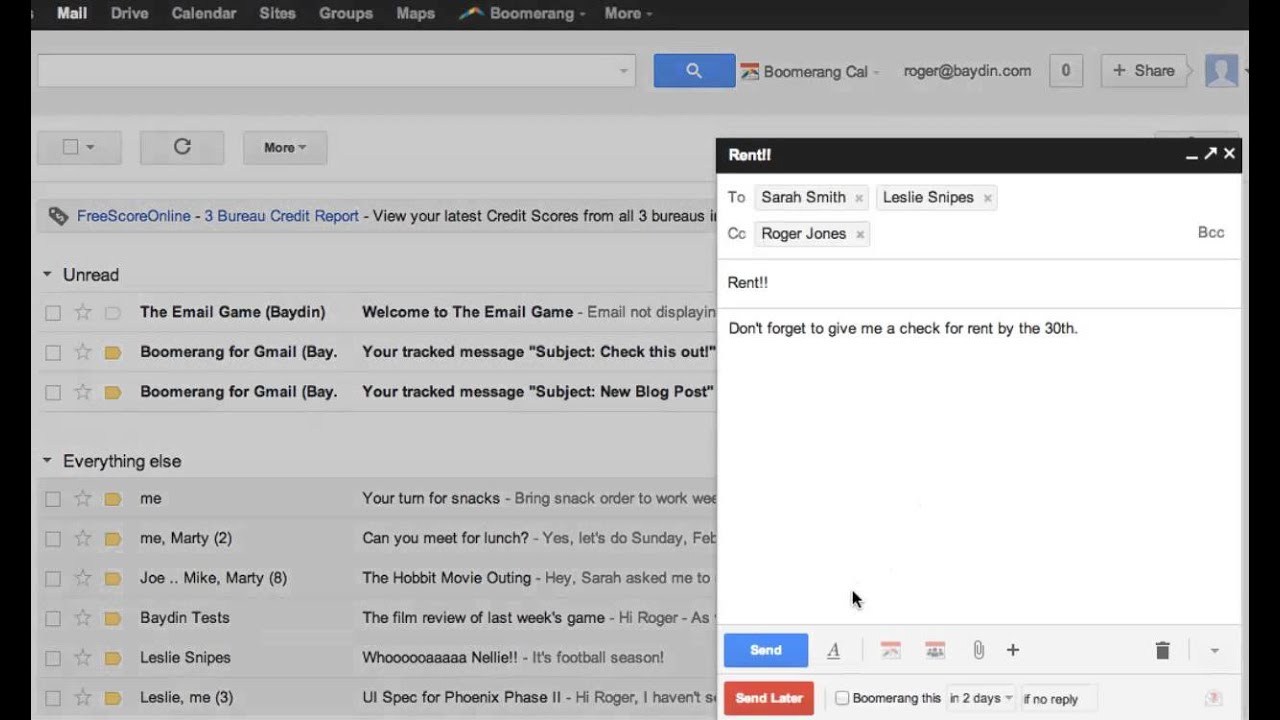
Boomerang For Gmail Firefox
Comments
Boomerang For Gmail Free
[…] You will then be prompted to pick a webmail client. I have to admit, the email clients provided by cPanel are pretty horrific! But the good news is you can connect your cPanel email account to other email clients. For example, I have my account connected to Gmail so I can send and receive emails via Gmail. If you want to know how to set this up, check out this post. […]
[…] love its design and simplicity. Best of all I can connect my cPanel email account to my Gmail account so that I don’t have to use those awful cPanel webmail […]
This was AMAZING! I called my provider and they were little help but this article helped me set up my email so quickly. Thank you for all your hard work on it and including pictures! SEO must be amazing because your article was one of the first ones that popped up! Thanks again!
Excellent directions. Thank you. It went flawlessly for me, and I’m certain saved me learning time.
I should mention that if one does not check “Leave a copy of retrieved message on the server,” then the following direction is not accurate:
“Finally, a confirmation code will be sent to your email address (the one you are adding to your Gmail account – so you will need to access it via cPanel webmail)”
That is, the message, by virtue of the the webmail forward itself, will *not* be waiting at cPanel, but will be sent to the Gmail account you’re forwarding to. My heart skipped a beat until I realized what happened, and I found the verification code waiting in Gmail.
Hi,
Excellent post, it really helped me a lot. Built-in email clients for email are literally old even for 80s. Using Gmail instead of them is a great thing.
Yuri
Thanks a lot, Holly.. especially for the inline pics..
I’d like to point out that, the emails sent this way, via gmail, wouldn’t appear in the cpanel’s sent folder. I read somewhere in stackoverflow that, there’s no way to overcome this as this is how emails work..
Thank you so much for these instructions!
Hello Holly!
Thank you so much for sharing this info with us! I did all the steps and worked perfectly! i now receive and reply all my cpanel emails through Gmail ! yeah!I have a question though, the INCOMING emails appear also at the SENT folder!
do you know why it’s that?Thanks in advance
IphiI’m not sure why this isn’t working for me. I go to add account in gmail, enter all the info and nothing is sent to my email and the email account does not show up in settings. Really odd.
[…] am following this article https://hollypryce.com/cpanel-gmail/ About how to configure gmail for my cpanel email, it passed and the last step is talking about […]
[…] am following this article https://hollypryce.com/cpanel-gmail/ on how to configure gmail for my cpanel email, it went through and the last step talks about […]
