- Internet Explorer Remote Desktop Plugin
- Remote Desktop
- Microsoft Remote Desktop Internet Explorer
- Remote Desktop Internet Explorer Free
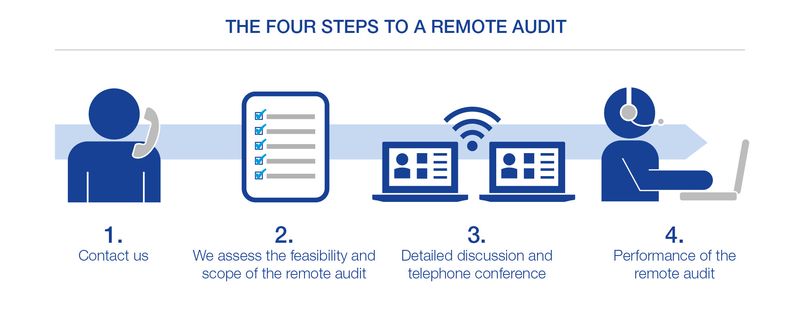
Have you ever tried to access Windows Remote Desktop over the internet? Usually, Windows Remote Desktop works on your local network. To access Windows Remote Desktop over the internet, you need to install a virtual private network (VPN). But, if you use a professional or ultimate version of Windows, you will have the full version of Remote Desktop. With the full version, you can set it up to access it over the internet with some tweaks.
Here, we look at 3 different approaches to access Windows Remote Desktop over the internet. Depending upon your requirements, here are some methods to set it up.
Remote Desktop Web Connection is a web application consisting of an ActiveX control and a sample connection page. When you deploy Remote Desktop Web Connection on a web server, you can provide client connectivity to Remote Desktop Session Host (RD Session Host) servers and other computers using Internet Explorer and TCP/IP. North America, Canada, Unit 170 - 422, Richards Street, Vancouver, British Columbia, V6B 2Z4. Asia, Hong Kong, Suite 820,8/F., Ocean Centre, Harbour City, 5 Canton. Microsoft Remote Desktop Services. Windows Components/Internet Explorer/Internet Control Panel/Security Page/Internet Zone: - Allow file downloads - Enable. Jan 30, 2020 Both Internet Explorer 11 and Microsoft Edge would see this and happily start up a new remote desktop session. However now those times are over. IE11 is quickly fading away with no replacement planned. The original MS Edge is being replace with Chromium-based MS Edge.
Methods to Access Windows Remote Desktop Over the Internet
- Via VPN: One of the easiest ways to access Windows Remote Desktop over the internet is by setting up a VPN connection. When you install a VPN in your computer, you can access your computer from outside and your computer will be like a part of the local server that is running Windows Remote Desktop. Through the VPN, you can easily access Windows Remote Desktop and other services over the internet without exposing your computer over the internet. A VPN connection is the safest option when it comes to enabling access to Remote Desktop over the internet and you can install VPN without much difficulty.
- Exposing Remote Desktop Connection Via Internet: The next option to access Windows Remote Desktop over the internet is to expose Remote Desktop server over the internet. For this, you need to set up your router to remotely access the server of the computer to be accessed. The problem with this approach is that it allows malware and other viruses to attack your system through the internet. The only way to protect your system is by setting up a strong password for your PC so that hackers cannot hack it. This approach should be used only if you’re not in a position to use a VPN to gain access over the internet.
- Access Single PC for Remote Desktop: If you have only one PC or you are planning to provide access to only one PC, then you can easily set up Windows Remote Desktop access over the internet. For this, you need to know the IP address of the system that is running the Remote Desktop. After that, move to your router and find the port forwarding section. Now, forward the TCP port 3389 to the IP address you have copied. You will be able to easily access Windows Remote Desktop over the internet with this system. If you have multiple computers, then you need to follow different steps that are more complicated and it is better to get the help of a professional to set it up.
Conclusion
To use the remote desktop option over the internet, the best approach is to use a VPN that does not require any extra effort from you. But, if you choose to go for one of the other two options, you will need to dig in more and use the more complicated methods to access Windows Remote Desktop connection over the internet.
Summary
Hardware acceleration is a feature in Internet Explorer 9 and later versions that lets Internet Explorer move all graphics and text rendering from the CPU to the Graphics Processing Unit (GPU). In some cases, you have to enable or disable hardware acceleration to check for hardware or software compatibility issues with viewing certain Internet websites, such as websites that contain streaming or full-screen video.
Note Rendering is the process of using computer code to display the text and graphics that you see on your screen.
To have us enable or disable hardware acceleration for you, go to the 'Fix it for me' section. If you prefer to fix this problem yourself, go to the 'Let me fix it myself' section.
Fix it for me
To fix this problem automatically, click the Download button or link. Then click Run in the File Download dialog box, and follow the steps in the Fix it wizard.
Notes
Internet Explorer Remote Desktop Plugin
The Fix it solution will not work if your video card or video driver does not support GPU hardware acceleration.
This wizard may be in English only, but the automatic fix also works for other language versions of Windows.
If you are not on the computer that has the problem, save the Fix it solution to a flash drive or a CD and then run it on the computer that has the problem.
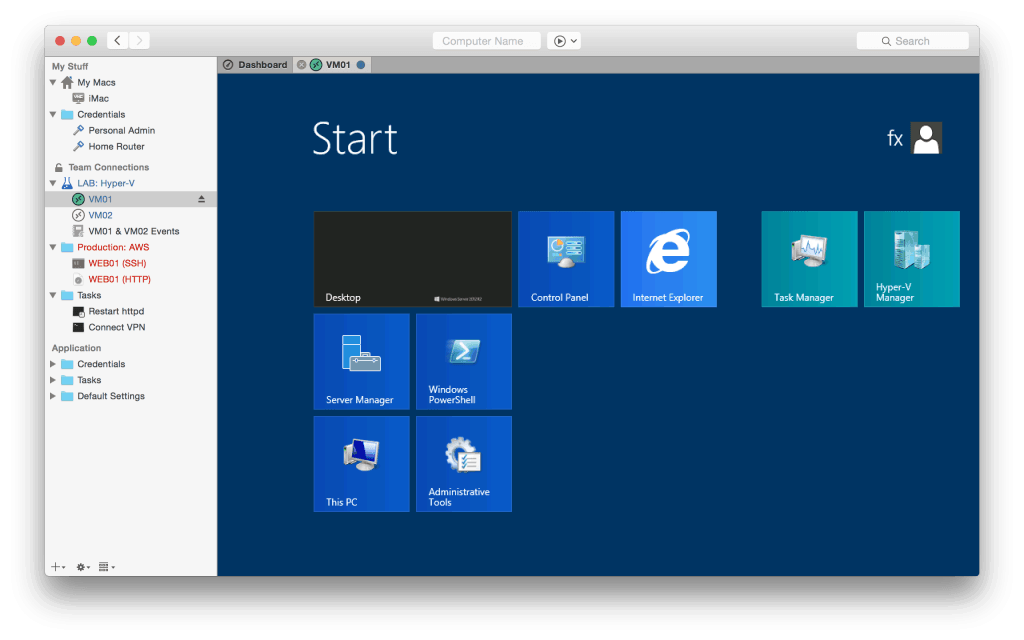
Then, go to the 'Did this fix the problem?' section.
Let me fix it myself
To disable hardware acceleration, follow these steps:
Click Start, and then click Internet Explorer.
Click the Tools icon in the upper-right corner, and then click Internet Options.
Click the Advanced tab, and then under Accelerated graphics, select the Use software rendering instead of GPU rendering check box.
Click Apply, and then click OK.
Close Internet Explorer and then restart it so that the change takes effect.
To enable hardware acceleration again, follow the previous steps, but in step 3, clear the Use software rendering instead of GPU rendering check box.
Did this fix the problem?
Open the webpage to see whether the problem is fixed. If it is, you are finished with this section. If the problem is not fixed, you can contact support.
We would appreciate your feedback. To provide feedback or to report any issues with this solution, please leave a comment on the 'Fix it for me' blog or send us an email message.
More Information
Remote Desktop
Do my video card and video driver support hardware acceleration?
Please note that even if Internet Explorer detects that your video card or video driver supports GPU hardware acceleration and Second Level Address Translation (SLAT), it will still use software rendering instead of GPU rendering in the following scenarios:
If Internet Explorer is running in a remote desktop session.
If the computer's GPU and driver have known problems with reliability, functionality, security, or performance when they run Internet Explorer. These problems can include web content rendering very slowly, Internet Explorer not responding when you go to websites you visit often, or quality issues when rendering web content or popular ActiveX controls, such as Adobe Flash.
If Internet Explorer detects that your current video card or video driver does not support GPU hardware acceleration, download the latest video driver that supports hardware acceleration. To do this, follow these steps.
Note This information applies to desktop computers. If you're using a laptop, visit your video card manufacturer's website and install the latest video driver that supports GPU acceleration. For information about how to contact the hardware manufacturer, visit the Hardware and software vendor contact information website.
Click Start, click All Programs, and then click Windows Update. If you're prompted for an administrator password or confirmation, type the password or provide confirmation.
In the left pane, click Check for Updates.
Click the link for optional updates. Windows Update will list any updated drivers that are available.
Click the driver that you want to install, and then click Install. If you're prompted for an administrator password or confirmation, type the password or provide confirmation.
To download and install the driver yourself
Microsoft Remote Desktop Internet Explorer
If Windows can't find a driver for your video card and the device didn't come with driver software, you can look for a driver on the manufacturer's website. You can usually find driver updates in the support section of the website.
Click Start, click Control Panel, and then click Display.
In the left pane, click Change display settings.
Grapevine league.Click Advanced Settings.
Click the Adapter tab and make note of the Adapter type.
Click Properties.
Click the Driver tab and make note of the current driver version.
To locate an updated driver, visit the Hardware and software vendor contact information website. Find your manufacturer, and then visit its website to download the latest driver for your video card. Follow the instructions on the website.
If you find an updated driver, follow the installation instructions on the website. Most drivers are self-installing. After you download them, you usually just double-click the file to begin the installation, and then the driver installs itself on your computer.
If you download a driver that doesn’t install automatically, follow these steps to install it yourself.
Note You must be logged on as an administrator to do this.
Click Start, click Control Panel, and then click Device Manager. If you're prompted for an administrator password or confirmation, type the password or provide confirmation.
Click the device that you have to install the driver for, click the Driver tab, click Update Driver, and then follow the instructions. If you're prompted for an administrator password or confirmation, type the password or provide confirmation.
Remote Desktop Internet Explorer Free
Note If installing the latest video driver does not resolve this issue, you may have to upgrade your video card to a video card that supports GPU hardware acceleration.
Microsoft is working with computer and GPU partners to automatically update as many computers as possible to the latest drivers.
