The Citrix Workspace app installer downloads the.NET Framework Version 4.6.2 installation package from Microsoft and then installs it. This process might take several minutes. The following error message appears when you launch the Citrix Workspace app installer. This dialog appears during network issues. Citrix Workspace app for Windows is an easy-to-install app that provides access to your applications and desktops using Citrix Virtual Apps and Desktops from a remote client device. Citrix Workspace app provides access from your desktop, Start menu, Citrix Workspace user interface, or web browsers. Citrix Workspace app CommandLine tool is a graphical user interface to help Citrix administrators configuring advanced installation options for Citrix Workspace app. All options from are shown using checkboxes or lists to ease their selection. Visit the Citrix website to download and install the latest version of Workspace. Open the Apple App Store and search for Citrix Workspace to download and install the latest version. ChromeOS / Chromebook Devices. Open the Chrome Web Store and search for Citrix Workspace to download and install the app to your Chromebook. Citrix Workspace app installation file (CitrixWorkspaceApp.exe) The latest version of Citrix Workspace app can be downloaded here. The download contains one file: CitrixWorkspaceApp.exe. This file contains a number of MSI files; one MSI installer per component.
This document outlines the process to install the Citrix Workspace App for a Windows Computer. The Citrix Workspace app runs the Virtual Applications & Desktops and must be installed on your computer for them to work.
1. Open up your internet browser of choose (we suggest Google Chrome).
2. Navigate to https://www.citrix.com/downloads/workspace-app/windows/workspace-app-for-windows-latest.html
3. Click the button labeled 'Download Citrix Workspace app for Windows'
4. Save to your downloads folder6. Double click 'CitrixWorkspaceApp' icon to run the installer.
7. Click 'Yes' to the pop up asking if you would like to allow the app to make changes to your computer (not everyone will get this pop up)

8. In the 'Welcome to Citrix Workspace' window, click the 'Start' button.
Citrix Workspace App Installer
Citrix Workspace App Install Software


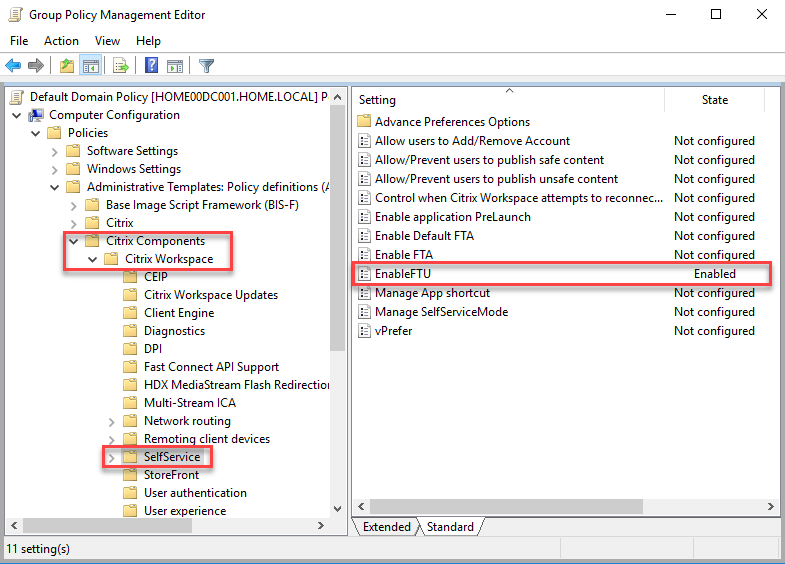
| Keywords: | receiver, myapps, virtual, apps, desktops, vdiSuggest keywords | Doc ID: | 98566 |
|---|---|---|---|
| Owner: | Matthew H. | Group: | Fox Valley Technical College |
| Created: | 2020-03-09 14:31 CDT | Updated: | 2020-03-09 15:28 CDT |
| Sites: | Fox Valley Technical College | ||
| Feedback: | 11CommentSuggest a new document | ||
